The other day I received an email from a friend, who is also an author, asking me whether it is possible to track down the character appearances in every scene when using Scrivener. I thought I’d create a mini tutorial to share this with you.
There is some software out there that lets you assign your characters to every different scene. Not just that: you can also assign a location or specific items that are crucial to your story. yWriter by Spacejock Software is an excellent piece of software which does that and it’s completely free.
However, for those of you Scrivener users the good news is that you can also do this in Scrivener. True, Scrivener does not offer this feature out of the box, but you see this is Scrivener’s biggest selling point: its endless customisation features. All it takes is just a couple of clicks and you can assign your characters, items, locations or whatever else you wish, to every scene and chapter.
This is how to do it on the Windows version but I think it should be more or less the same using a Mac.
1. On the top-right hand side of your project there is the Inspector button.

2. Find the fourth icon (showing the tag). Click on it and then on Define Meta-Data Fields… (Alternatively, from the Menu: View -> Inspect -> Custom Meta-Data). Note: In Scrivener 3 click on “Custom Metadata” and then either on the button that says “Set up custom metadata” or the three dots.
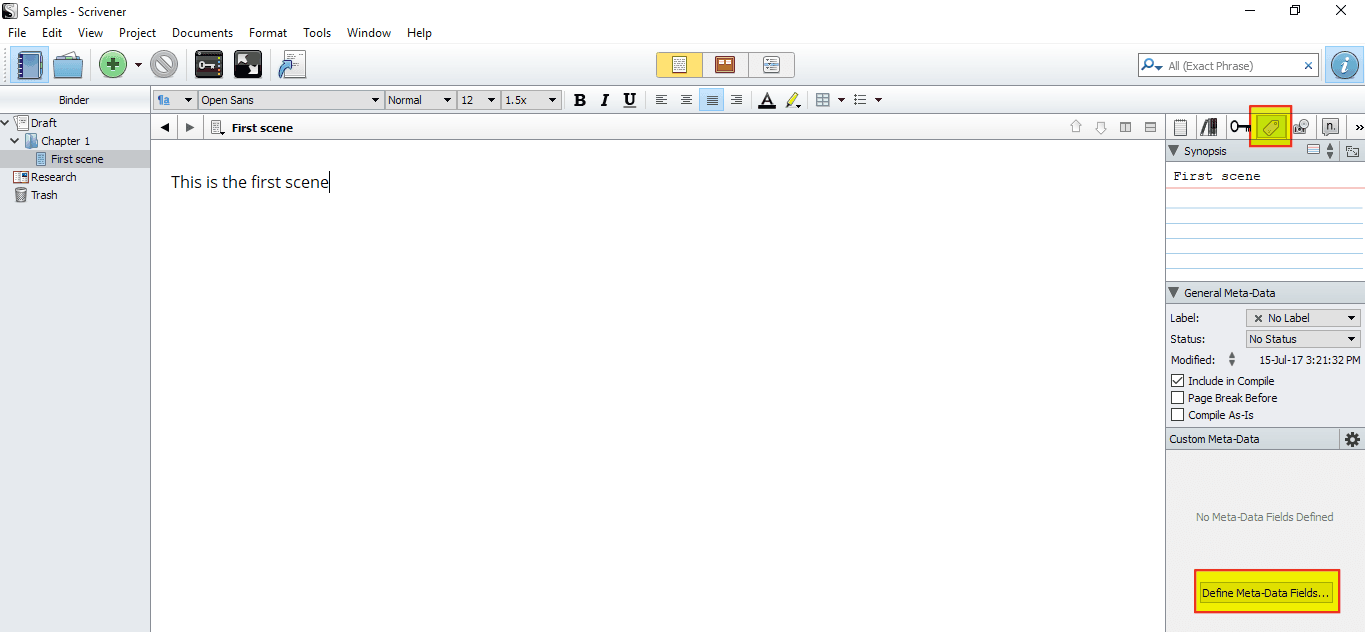
3. Click on the + icon and then in the Meta-Data Title field type in “Characters”. It is a good idea to tick the Wrap Text option so that your data will look more compact later. Click OK.
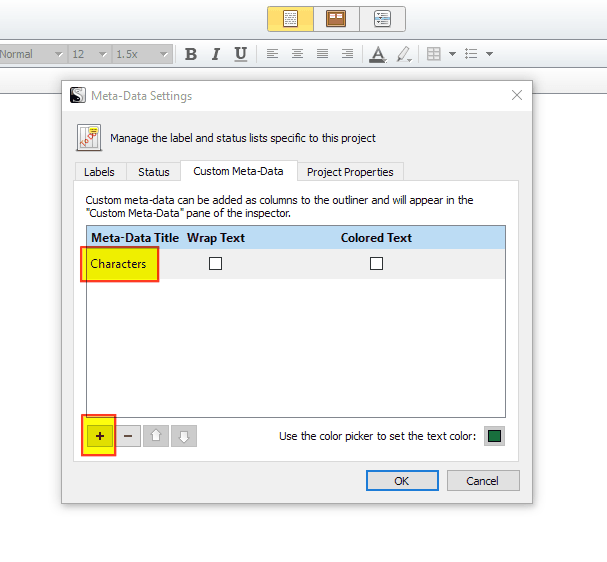
4. Click on the + sign again to add “Locations” and “Items”.
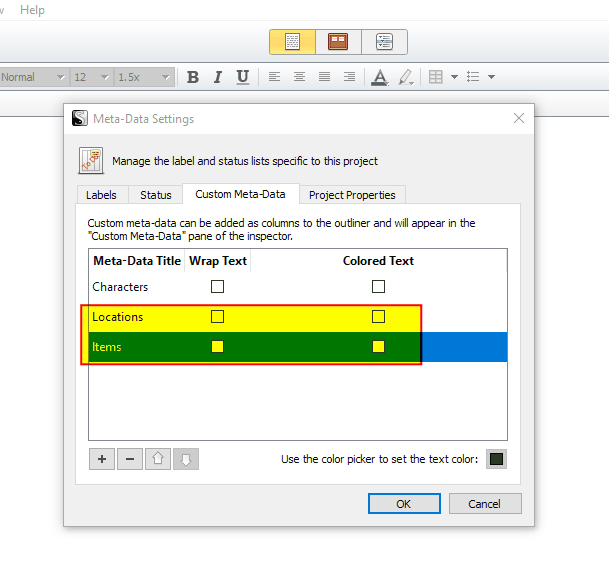
Ok, now having followed the above steps click on your Draft folder (usually the top folder in your binder) and then go to Outline Mode (the third icon on the top-centre of the screen as shown below or alternatively press Ctrl+3)
Click on the little drop-down arrow on the far right of the Outliner window and select the options Characters, Locations and Items. Note: In Scrivener 3 instead of a drop-down arrow, there is an arrow pointing to the right. Click on that one instead and then select Characters, Locations and Items.

Finally, click on the dropdown arrow on the left to expand your folder structure and reveal your scenes.

That’s it!
Now each scene has all the info you need, regarding your characters, locations and items. Of course, you are free to add any other such fields that you find useful by following the above steps.
Featured photo (c) Literature and Latte website
PS.
I consider Scrivener to be the no.1 essential tool for every author or writer. If you don’t have Scrivener yet, you may wish to buy it out using the links below:

Leave a Reply